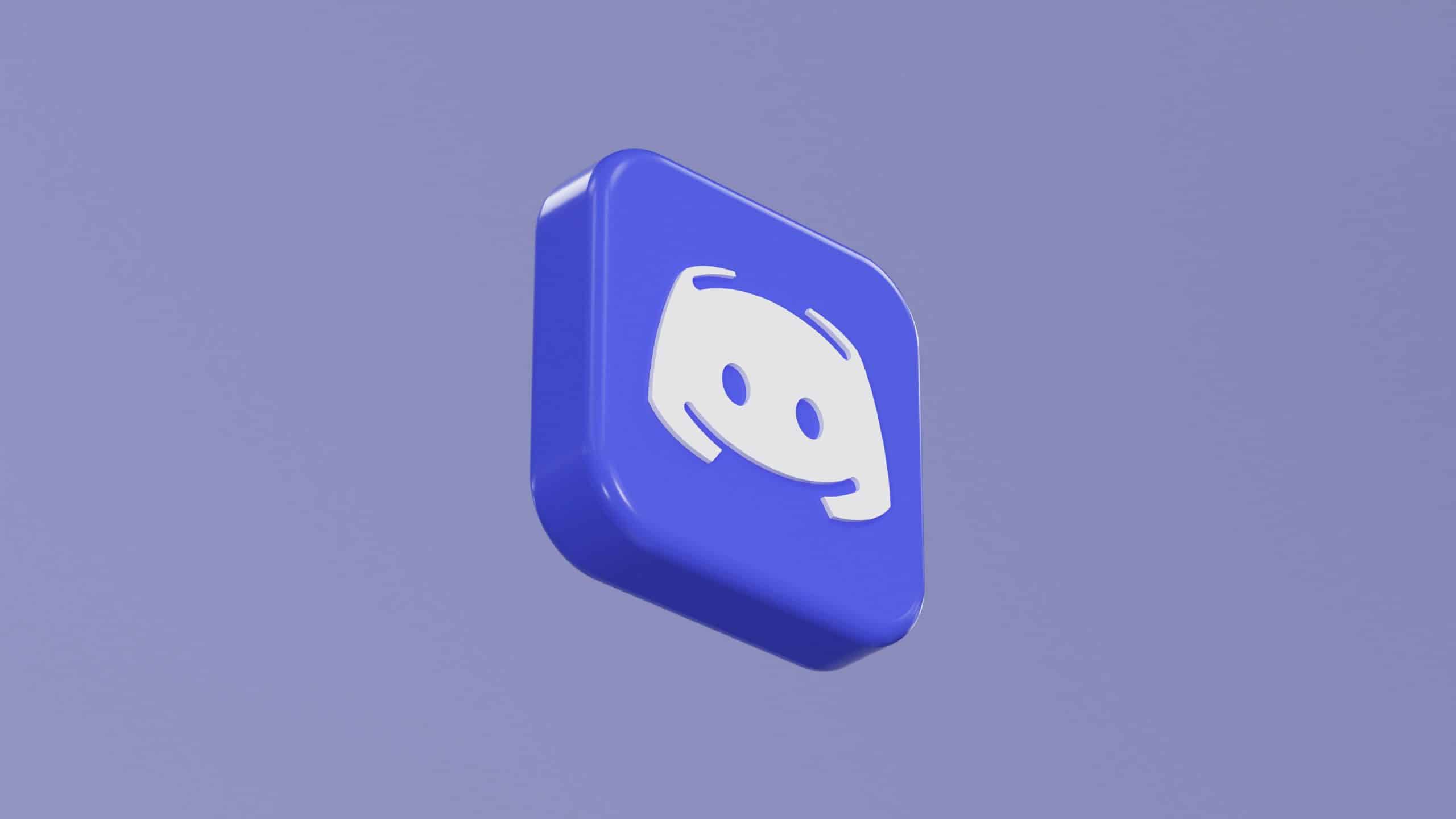
Fix Browser Audio Playing Through Discord Input
Have you ever been in a Discord voice chat, sharing laughs or coordinating a gaming session, only to have your friends suddenly hear the latest synth-pop track blaring from your browser instead of your voice? It’s a quirky yet frustrating phenomenon that many users experience when their audio settings go awry. The seamless blend of digital communication and entertainment can quickly turn chaotic when unintended sounds escape through the microphone channel. Whether it’s the distant echo of background music or a loud video ad that steals the spotlight, this issue can derail any virtual gathering.
But fear not! In this article, we’ll dive into practical solutions that will help you reclaim control over your audio output. By untangling the complicated web of sound settings and exploring some nifty tricks, you’ll soon be able to keep those browser tunes where they belong—playing in your ears—not broadcasting for all to hear. Join us as we navigate through quick fixes and expert tips designed to enhance your Discord experience and keep unwanted noises at bay!
Common Causes of Browser Audio Issues
Browser audio issues can often boil down to a few common culprits that many users overlook. One major factor is the mix of audio settings both in the browser and on your operating system. Each browser comes with its own audio configurations that might conflict with system-level settings, creating a chaotic symphony of sounds instead of the desired clarity. Additionally, extensions or plugins can inadvertently interfere by redirecting or muffling audio output, leading to confusion about whether the problem lies within Discord or the browser itself.
Another frequent issue arises from resource-heavy applications running simultaneously. If your CPU is bogged down with processes—often the case during gaming or heavy multitasking—it can severely impact audio streaming quality. This isn’t just about raw processing power; it’s also about how well your system manages concurrent tasks and assigns priority to them. Finally, users often forget that their internet connection plays an essential role; unstable connectivity can lead to choppy audio streams, making it seem like there’s a problem solely within one application when it could be caused by network lag instead. Understanding these nuances equips you better for troubleshooting and enhancing your overall experience while using Discord alongside browsers.

Checking Discord Audio Settings
When troubleshooting audio issues in Discord, one of the first places you should look is your audio settings. Often overlooked, the input and output device options can make a significant difference in your overall experience. Make sure you’re using the correct microphone for input by navigating to User Settings > Voice & Video and selecting your intended device from the dropdown menu. It’s also essential to check if volume levels are appropriately set; sometimes, they might be too low or muted entirely, leaving you guessing about audio transmission during those crucial gaming moments.
Equally important is the “Input Sensitivity” feature within Discord settings. By adjusting this setting, you can ensure that even soft-spoken voices come through clearly without having external sounds interfere with your calls or streams. Additionally, consider experimenting with various attenuation levels—this controls how much Discord will lower other application volumes while you’re speaking. Every user’s environment is unique; thus, what works best for someone else may not suit you perfectly. Engaging with these customizable features allows greater control over your audio experience, ensuring that every word resonates loud and clear amidst the clamor of online interaction.
Adjusting Windows Sound Settings
Adjusting your Windows sound settings is crucial for ensuring that audio from various applications routes correctly, particularly when you want to prevent browser sounds from inadvertently interrupting your Discord conversations. To start, navigate to the Sound Control Panel by right-clicking the speaker icon in your system tray and selecting ‘Sounds.’ From there, explore the ‘Playback’ tab where you can set default devices for different tasks—this allows you to direct audio output where it’s most needed without interference.
One of the lesser-known features within these settings is the ability to manage individual app volumes via the Volume Mixer. Here, each open application can have its own sound level and balance. Adjusting these sliders not only helps maintain a peaceful gaming experience but also ensures that background noise from browsers doesn’t compete with voice channels on Discord. Take advantage of this feature; it empowers you to create a tailored audio environment suited specifically for your multitasking needs while engaging in games or group chats.
Additionally, consider using Windows’ ‘Advanced’ options under playback properties where you can enable enhancements like spatial sound or configure exclusive mode settings. These tweaks allow certain apps, such as Discord, to take control of audio more effectively when needed—paving smoother interactions during critical moments in gameplay or intense discussions with friends. By fine-tuning these subtleties in sound management, you’ll enhance both communication clarity and overall enjoyment of your digital experiences.

Managing Audio Input Devices in Discord
Managing audio input devices in Discord can significantly enhance your overall experience, especially when navigating the complexities of game streaming or collaborative sessions. Start by diving into the User Settings menu and focus on the ‘Voice & Video’ tab, where you’re granted access to a plethora of options tailored for audio management. Here, make sure to select the desired input device—this could be your dedicated gaming microphone or a higher-quality USB mic—to ensure clarity during voice chats.
What many users overlook is the importance of testing their microphone settings directly within Discord. Utilize the ‘Let’s Check’ feature to monitor how well your audio is being transmitted in real-time. This not only allows for adjustments in volume and sensitivity but also helps identify any background noise interference caused by other applications. Consider using an external mixer or virtual audio cables if you frequently switch between various sources of sound; these tools provide granular control that can elevate your interaction quality beyond standard settings.
Additionally, don’t underestimate the impact of noise suppression features and toggle options like “Automatically determine input sensitivity.” These functionalities can help streamline communication by filtering out unnecessary sounds while enabling clearer dialogue with friends or teammates. Embracing this proactive approach to managing your audio setup in Discord does not just set a professional tone; it transforms every interaction into an enriching auditory experience that engages and invites collaboration seamlessly.
Using Virtual Audio Cables for Isolation
Using virtual audio cables can transform your audio experience by offering unparalleled isolation for your applications. Imagine being able to route browser sounds, game audio, and Discord calls through distinct channels without any audible overlap. This setup not only enhances clarity in conversations but also empowers users to maintain a professional tone during streams or meetings. By creating isolated audio paths, you prevent distractions from external noise that could disrupt important interactions.
Moreover, the flexibility that virtual audio cables provide extends beyond simple isolation; they enable you to creatively manipulate sound. For example, you can set up different profiles for various activities—gaming vs. professional calls—allowing you to adjust volume levels or apply effects tailored to each context with ease. This level of customization ensures that every voice call or streaming session remains crisp and free from undesired background chatter while empowering users to take full control over their auditory landscape as they navigate between tasks seamlessly. Embrace this innovative approach and elevate your online communication game!

Testing Your Setup After Changes
Once you’ve made adjustments to your audio settings, the next crucial step is testing your setup to ensure everything operates smoothly. A simple yet effective method is to use a dual-audio approach: play a sound file through your browser while simultaneously connecting with a friend on Discord. This not only helps confirm that audio from the browser isn’t leaking into your Discord input but also checks if your new configuration maintains clarity and volume levels during conversations.
To get more detailed feedback, consider recording short test sessions. Use software like OBS or even basic apps that capture screen and sound. This way, you can analyze how well audio sources are blending, ensuring no unwanted distortion or echoes disrupt your communication. Don’t forget to ask for input from those listening; they can provide insights into whether they’re hearing background noise or getting crystal-clear playback of sound effects from games or videos you’re sharing.
Lastly, experimenting with different audio routing setups can yield fascinating results. Programs like Voicemeeter allow you to create custom virtual audio mixing configurations—tailoring them specifically for Discord usage. Testing these unique setups not only enhances personal experience but also opens avenues for better content creation if you’re streaming or gaming with friends online!
Conclusion: Ensuring Optimal Discord Experience
To ensure an optimal Discord experience, users must embrace a proactive approach to audio management. Regularly assessing your audio settings and understanding the nuances of sound routing can significantly enhance communication clarity. Many users overlook how background applications compete for audio focus; therefore, closing unused applications or even using task manager tools can minimize disruptions and improve overall performance.
Another aspect to consider is the importance of using high-quality peripherals—headsets and microphones specifically designed for gaming or streaming can sharply reduce noise interference. Experimenting with Discord’s advanced voice settings such as Echo Cancellation and Noise Suppression can further fine-tune clarity, making group chats more enjoyable. Remember, an immersive communication environment fosters collaboration; investing time in these configurations not only elevates personal interactions but enriches the entire community’s experience on the platform.