
How to Disable Chrome Profile Selector on Startup (3 Ways)
Every time you open Google Chrome, do you get greeted by the profile selector screen? It’s that screen asking you to pick a profile – even if you only use one. Annoying, right? Luckily, there are a few clever ways to stop that screen in its tracks.
Let’s make things simple. Here are three easy ways to disable the Chrome profile selector on startup. You don’t have to be a tech wizard to do this. Just follow along!
1. Edit the Chrome Shortcut
This method is quick and doesn’t need any fancy tools. It’s perfect if you open Chrome using a desktop shortcut.
- Right-click your Chrome shortcut (the one you use to open Chrome).
- Click Properties.
- In the Target field, look at the end of the line. It probably ends with chrome.exe”.
- Add this to the end of the line: –profile-directory=”Default”
- Now your Target field should look like something like this:
“C:\Program Files\Google\Chrome\Application\chrome.exe” –profile-directory=”Default” - Click Apply, then OK.
That’s it! Next time you use that shortcut, Chrome will launch straight into the profile you picked — no selector screen.
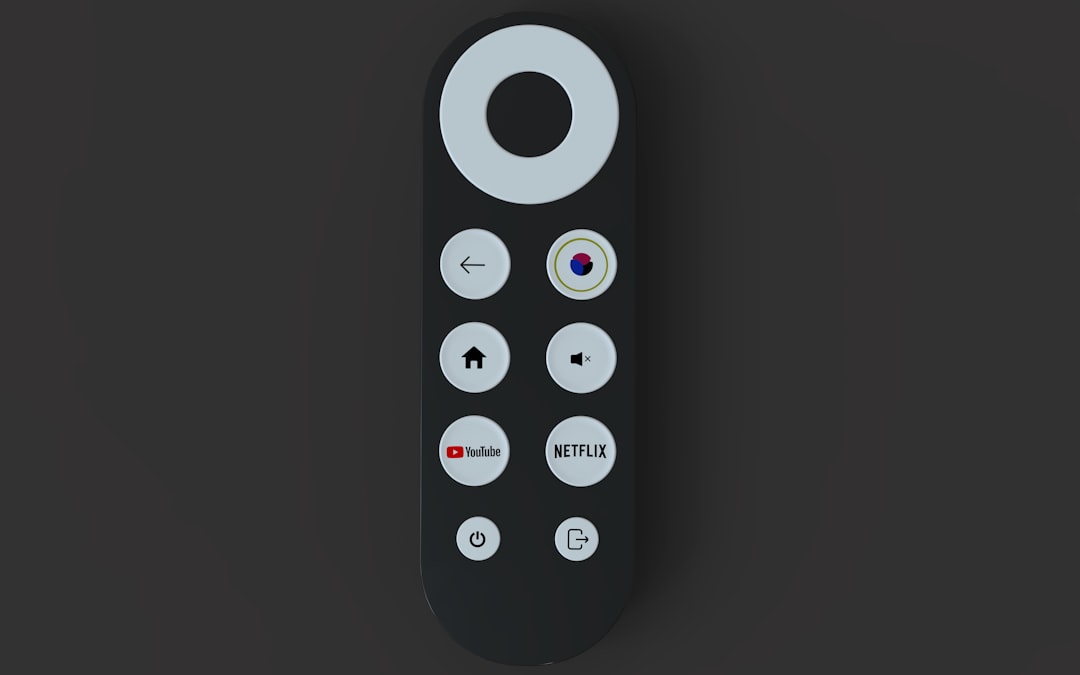
2. Disable Sign-in Prompt via Chrome Flags
This one’s a little hidden — but powerful. Chrome has experimental settings called flags. But don’t worry — you’re not hacking anything.
- Open Chrome.
- Type this into the address bar:
chrome://flags and press Enter. - In the search bar at the top, type: profile picker.
- Find the flag called: “Enable the profile picker on startup”.
- Click the dropdown and set it to Disabled.
- Relaunch Chrome by clicking the blue Relaunch button.
Ta-da! Chrome should now skip that profile asking-business when it starts up.
3. Use System Settings to Choose a Default
If you share your computer but use your own profile, Chrome might be confused. You can make life easier by forcing Chrome to open a specific profile every time.
First, figure out what your profile name is:
- Open Chrome with your preferred profile.
- Click the three dots in the upper right corner.
- Go to Settings.
- Look for the “Profiles” section under You and Google.
Now go back and create a shortcut tied to that profile.
- Right-click your Chrome shortcut again.
- In the Target field, add:
–profile-directory=”Profile X”
Replace “Profile X” with your actual profile folder name (like Profile 1, Profile 3, etc.).
If you’re unsure which profile yours is, open the file explorer and go to:
C:\Users\YourName\AppData\Local\Google\Chrome\User Data
In that folder, each user profile is named something like Profile 1 or Default.
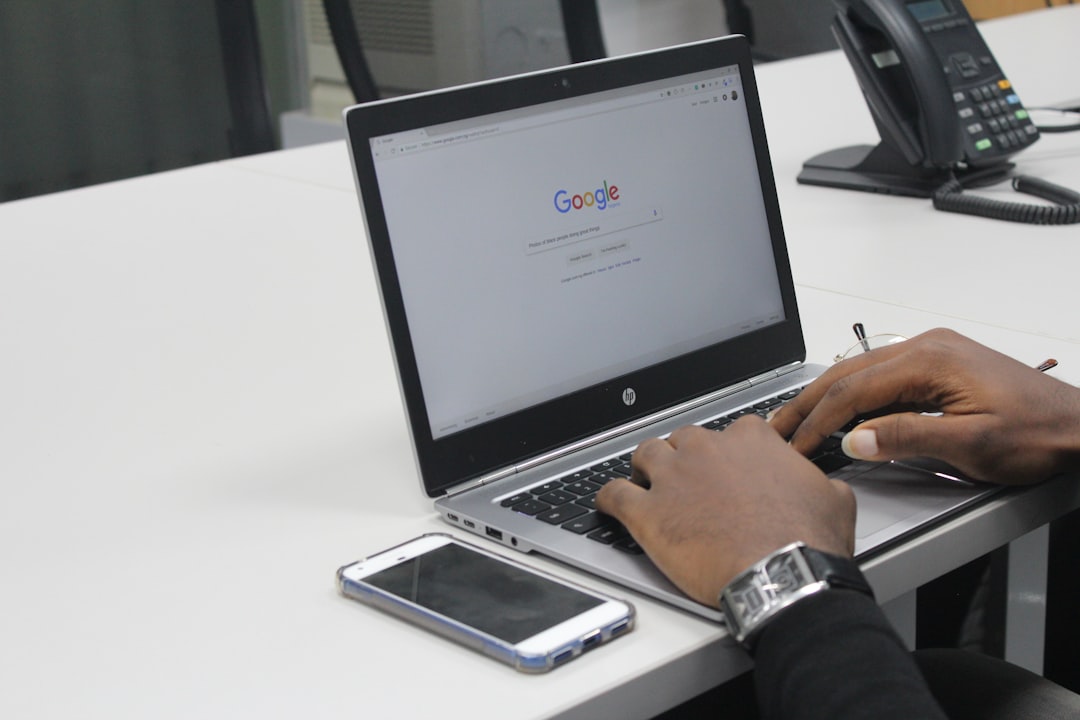
Bonus Tip: Only You? Delete Other Profiles
If you’re the one and only user on your Chrome installation, you can just delete the extra profiles.
- Open the profile selector screen one last time (sorry!).
- Click the three dots on each unwanted profile.
- Select Delete.
No more profiles, no more selector. Clean and simple.
To Wrap It Up
The Chrome profile selector is helpful — when you need it. But if it gets in your way, now you know how to turn it off in three easy ways.
- Editing your shortcut is easy and fast.
- Chrome flags offer deeper control, for the brave.
- Using default profiles works great for shared machines.
Choose the method that feels best for you. And next time you open Chrome, enjoy the peace of skipping the profile page entirely.