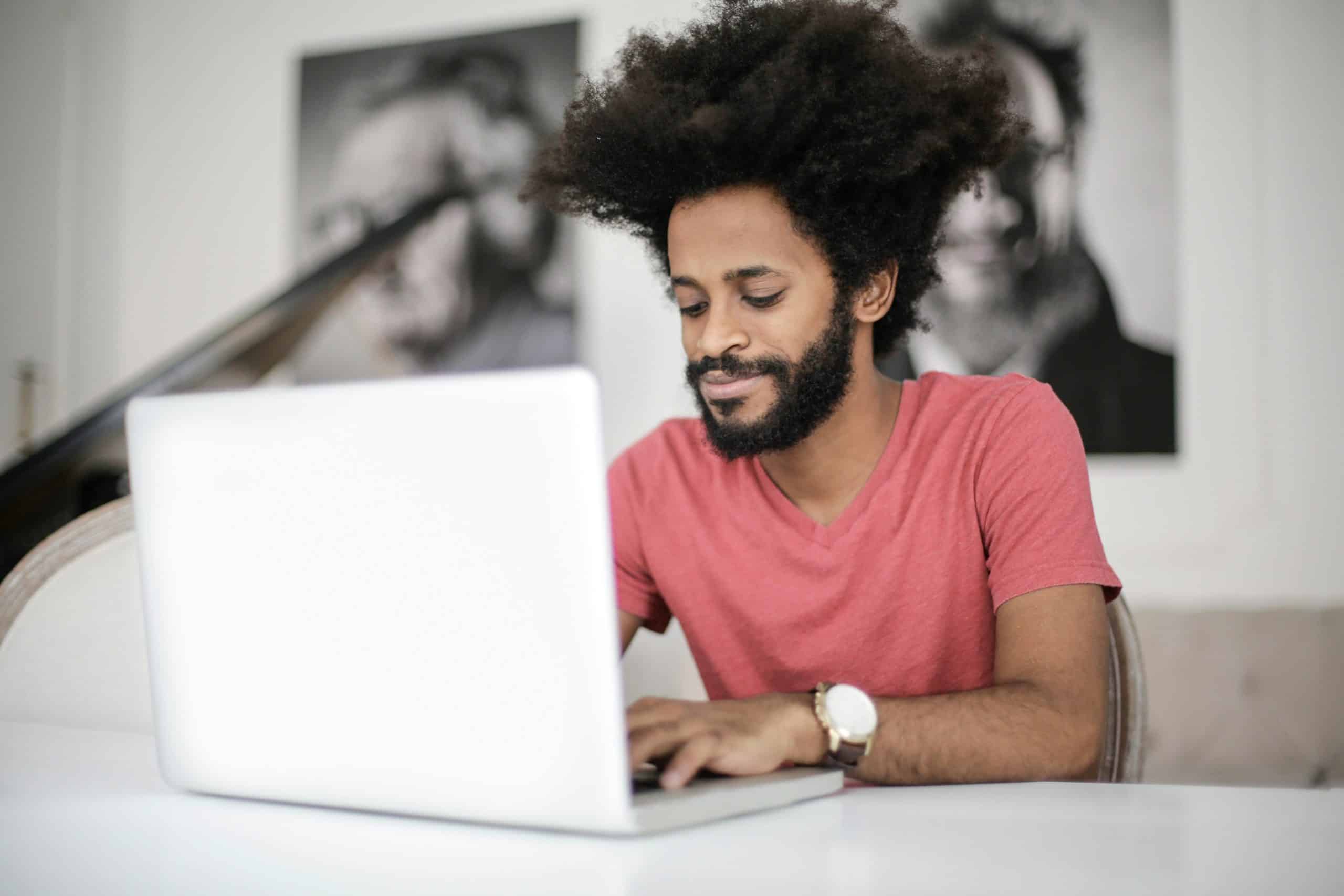
How to Merge Videos in Any Video Converter?
Merging videos allows you to combine multiple video clips into a single file, which is useful for creating compilations, montages, or seamless presentations. Any Video Converter (AVC) is a versatile software tool that not only converts videos but also offers the capability to merge multiple videos effortlessly. This guide will walk you through the process of merging videos using Any Video Converter.

Step 1: Download and Install Any Video Converter
If you haven’t already installed Any Video Converter on your computer, you can download it from the official website. Follow the on-screen instructions to complete the installation process. Once installed, launch the software.
Step 2: Add Videos to Any Video Converter
1. Launch Any Video Converter: Open Any Video Converter on your computer.
2. Import Videos: Click on the “+ Add Video(s)” button located in the upper left corner of the interface. Alternatively, you can drag and drop the video files you want to merge directly into the program window.
3. Arrange Videos: Arrange the imported videos in the order you want them to appear in the merged file by dragging them up or down in the list.
Step 3: Merge Videos
1. Select Output Format: Before merging the videos, choose the output format for the merged file. Click on the dropdown menu next to “Output Profile” and select the format and quality settings that best suit your needs. Any Video Converter supports a wide range of video formats such as MP4, AVI, MKV, and more.
2. Enable Video Merge Option: To merge the videos into a single file, ensure that the “Merge all videos into one file” option is checked. You can find this option at the bottom of the program window.
Step 4: Edit and Customize (Optional)
1. Edit Videos: If you wish to trim or cut specific parts of the videos before merging them, you can use Any Video Converter’s built-in editing tools. Click on the “Edit” button next to each video file to access basic editing options such as trimming, cropping, adding effects, or adjusting audio settings.
2. Add Effects (Optional): Any Video Converter also offers basic video effects that you can apply to your merged video, such as brightness adjustment, contrast enhancement, and more. Explore these options under the “Edit” menu for each video file.
Step 5: Start the Merging Process
1. Choose Output Folder: Specify the destination folder where you want the merged video file to be saved. Click on the “Output Folder” button to select a location on your computer.
2. Start Conversion: Once you have set all the parameters and options, click on the “Convert Now!” button located at the bottom right corner of the interface to start the merging and conversion process.
Step 6: Wait for Conversion to Complete
Depending on the size and number of videos being merged, the conversion process may take some time. Any Video Converter will display a progress bar indicating the status of the conversion. Once the process is complete, you will receive a notification.
Step 7: Access the Merged Video
1. Locate Merged Video: Navigate to the output folder you specified earlier to find the merged video file. Any Video Converter saves the merged file in the format and quality settings you selected during setup.
2. Review and Share: Play the merged video to ensure everything looks and sounds as expected. You can now share the video on social media, upload it to video sharing platforms, or use it for your personal projects.
Merging videos using Any Video Converter is a straightforward process that allows you to combine multiple video clips into a single file seamlessly. By following these steps, you can efficiently create compilations, montages, or presentations without needing advanced technical skills. Whether you’re a casual user or a professional seeking to streamline your video editing tasks, Any Video Converter provides a user-friendly interface and versatile functionality to meet your multimedia needs effectively.