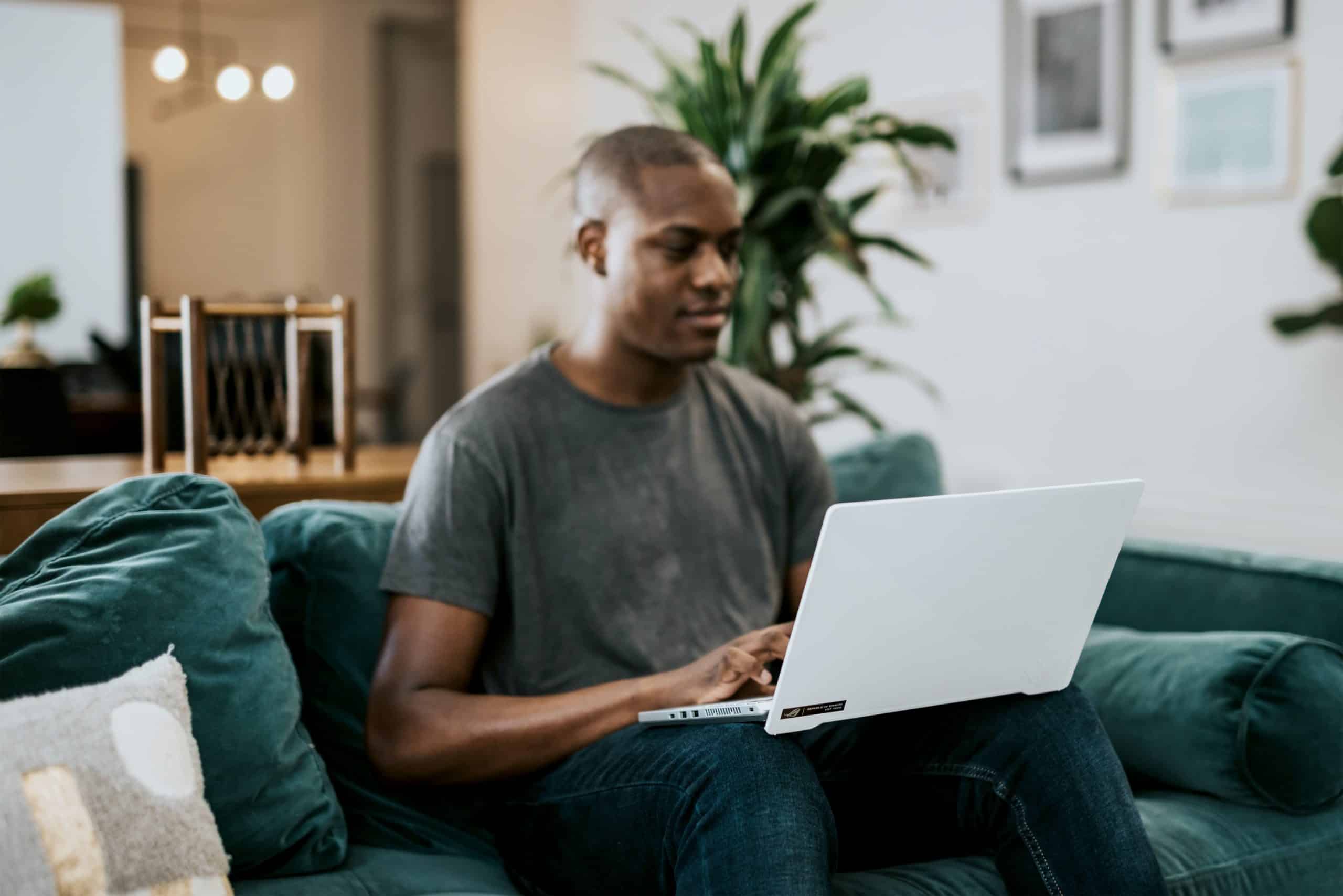
How to Remove Deleted Sets from a Widget on Know
Widgets in Know are valuable tools that help users organize, display, and interact with various data sets. Over time, as you update or manage your content, some sets within a widget may become obsolete or deleted. To keep your widget clean, functional, and relevant, it is essential to know how to remove these deleted sets. This guide explains the process in a few simple steps.

Understanding Deleted Sets in Know Widgets
Deleted sets refer to data groups or items that have been removed from the platform but may still appear within a widget’s settings. These leftover sets can cause clutter, confusion, or errors in your widget’s display. Removing them helps improve the efficiency and appearance of your widgets.
Know provides tools to manage these sets effectively, ensuring your widgets display only current and relevant data.
Accessing the Widget Settings
To remove deleted sets from a widget, the first step is to access the widget settings. Locate the widget you want to clean and follow these steps:
Click on the widget to make it active.
Open the widget settings or configuration menu, usually found in the top-right corner of the widget interface.
Accessing the widget settings will allow you to view all associated data sets, including those that may have been deleted.
Identifying Deleted Sets
Once you are in the widget settings, identify the deleted sets you want to remove. Deleted sets are often marked with a label, such as “Deleted” or “Unavailable.” These indicators help you quickly spot obsolete data within your widget.
If the widget does not automatically mark deleted sets, you may need to cross-check with your data management system to confirm which sets are no longer active.
Removing the Deleted Sets
After identifying the deleted sets, proceed to remove them from the widget. This process usually involves the following steps:
Select the deleted sets by clicking on them.
Look for a “Remove” or “Delete” option within the widget settings menu.
Confirm the removal action when prompted.
Once you remove the deleted sets, they will no longer appear in the widget. This cleanup ensures your widget only displays relevant, active data.
Saving the Updated Widget
After removing the deleted sets, save the changes to ensure the widget updates correctly. Saving the updated widget prevents the deleted sets from reappearing the next time you access the widget.
Click the “Save” or “Apply” button in the widget settings menu.
Refresh the widget or the platform to confirm the changes.
By saving your updates, you ensure that the widget reflects the most current and accurate data.
Benefits of Removing Deleted Sets
Removing deleted sets from a widget offers several benefits, including improved clarity, performance, and usability. A clean widget allows users to focus on relevant information, making data analysis and decision-making more efficient.
Widgets free of obsolete data also perform better, as they no longer process unnecessary or unavailable sets. This optimization ensures a smoother user experience.
Knowing how to remove deleted sets from a widget in Know is an essential skill for keeping your data tools organized and effective. By accessing the widget settings, identifying deleted sets, removing them, and saving your changes, you can maintain a clean and efficient workspace. This process helps improve the clarity and performance of your widgets, ensuring they display only the most relevant and up-to-date information.