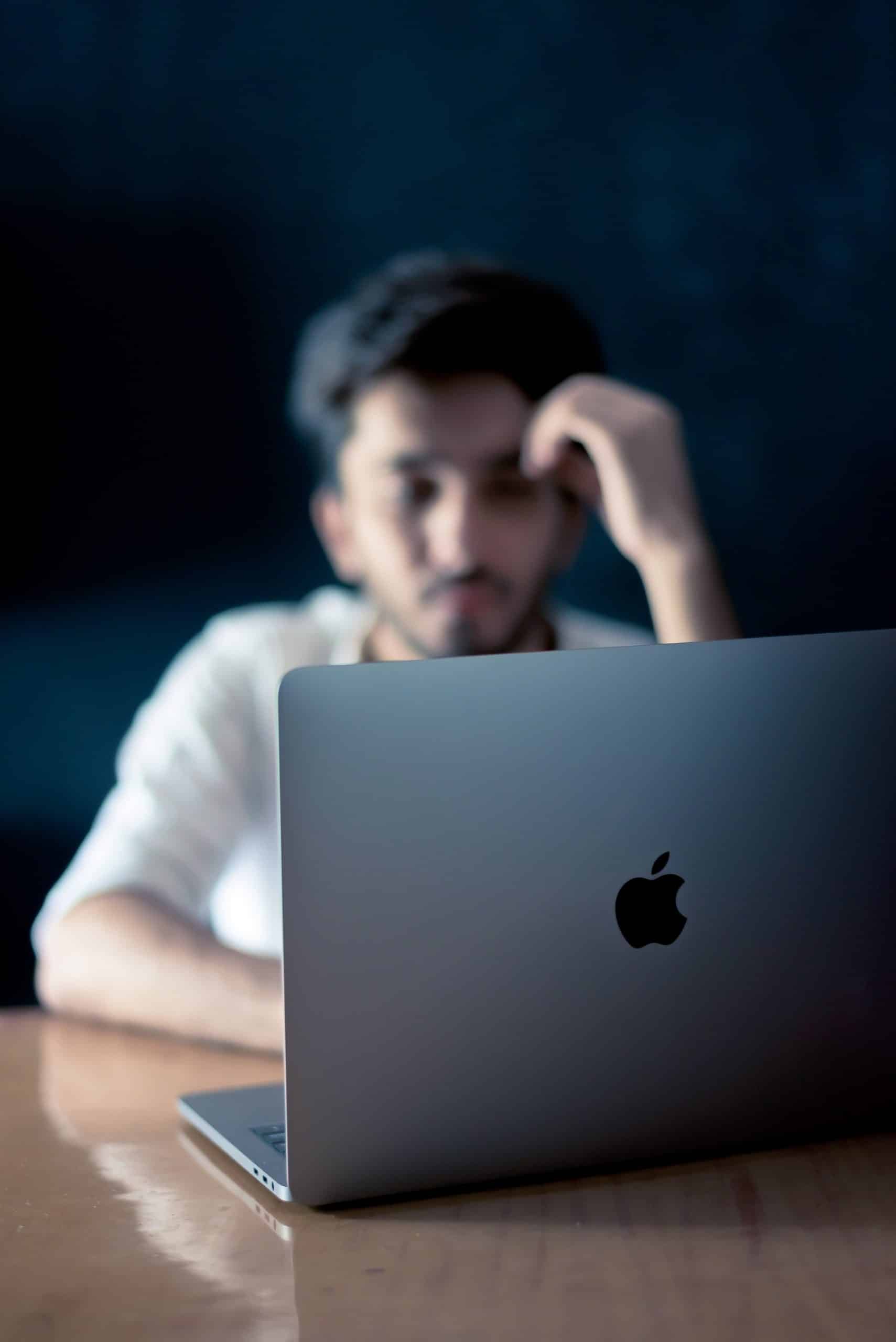
How to Search for Specific History and Delete It in Chrome
Google Chrome’s browsing history feature helps users track websites they’ve visited. However, there may be times when you want to locate specific entries in your history and delete them to maintain privacy or declutter your records. Here’s a step-by-step guide to searching for specific history in Chrome and deleting it on different devices.

1. Access Chrome’s History
On Desktop:
1. Open Chrome on your computer.
2. Click the three vertical dots (menu) in the top-right corner.
3. Select History, then click History again in the submenu. Alternatively, press Ctrl+H (Windows) or Cmd+Y (Mac).
On Mobile:
1. Open the Chrome app on your device.
2. Tap the three dots in the top-right (Android) or bottom-right (iOS).
3. Select History from the menu.
2. Search for Specific History
Chrome provides a search bar in the history interface to locate specific entries.
Steps:
1. Once in the History tab, look for the Search History bar at the top.
2. Type keywords related to the website or page you want to find. For example, you can use terms like “shopping” or a specific URL like “example.com.”
3. Press Enter (desktop) or tap the search icon (mobile) to view matching results.
3. Delete Specific History Entries
After locating the desired history entries, you can delete them selectively.
On Desktop:
1. Hover over the entry you want to remove.
2. Click the three dots next to it and select Remove from history.
3. Alternatively, check multiple entries by selecting the checkboxes next to them and clicking Delete at the top-right.
On Mobile:
1. In the search results, tap the X icon next to the entry you want to delete.
2. For bulk deletions, long-press an entry, select additional entries, and then tap the Delete button.
4. Clear All History Containing Specific Keywords
If you want to delete all history containing a specific keyword or URL, follow these steps:
On Desktop:
1. Perform a search using the desired keyword.
2. Select multiple results using the checkboxes or use Ctrl+A to select all.
3. Click Delete to remove all selected entries.
On Mobile:
1. Search for the keyword in the history tab.
2. Tap and hold the first entry, then select additional results.
3. Tap the trash icon to delete them.
5. Use Chrome’s Incognito Mode for Future Privacy
To avoid specific entries appearing in your history, use Incognito Mode for private browsing:
– On desktop: Press Ctrl+Shift+N (Windows) or Cmd+Shift+N (Mac).
– On mobile: Tap the three dots and select New Incognito Tab.
6. Sync Considerations
If your Chrome account syncs across devices, deleting history on one device removes it from all synced devices. To prevent this:
– Pause syncing by going to Settings > Sync and Google Services and toggling off Sync everything.
Google Chrome’s history feature makes it easy to track and manage browsing records. By using the search and delete functionalities, you can quickly locate specific entries and remove them for enhanced privacy and organization. Regularly clearing your history or using Incognito Mode ensures that your browsing habits remain private.