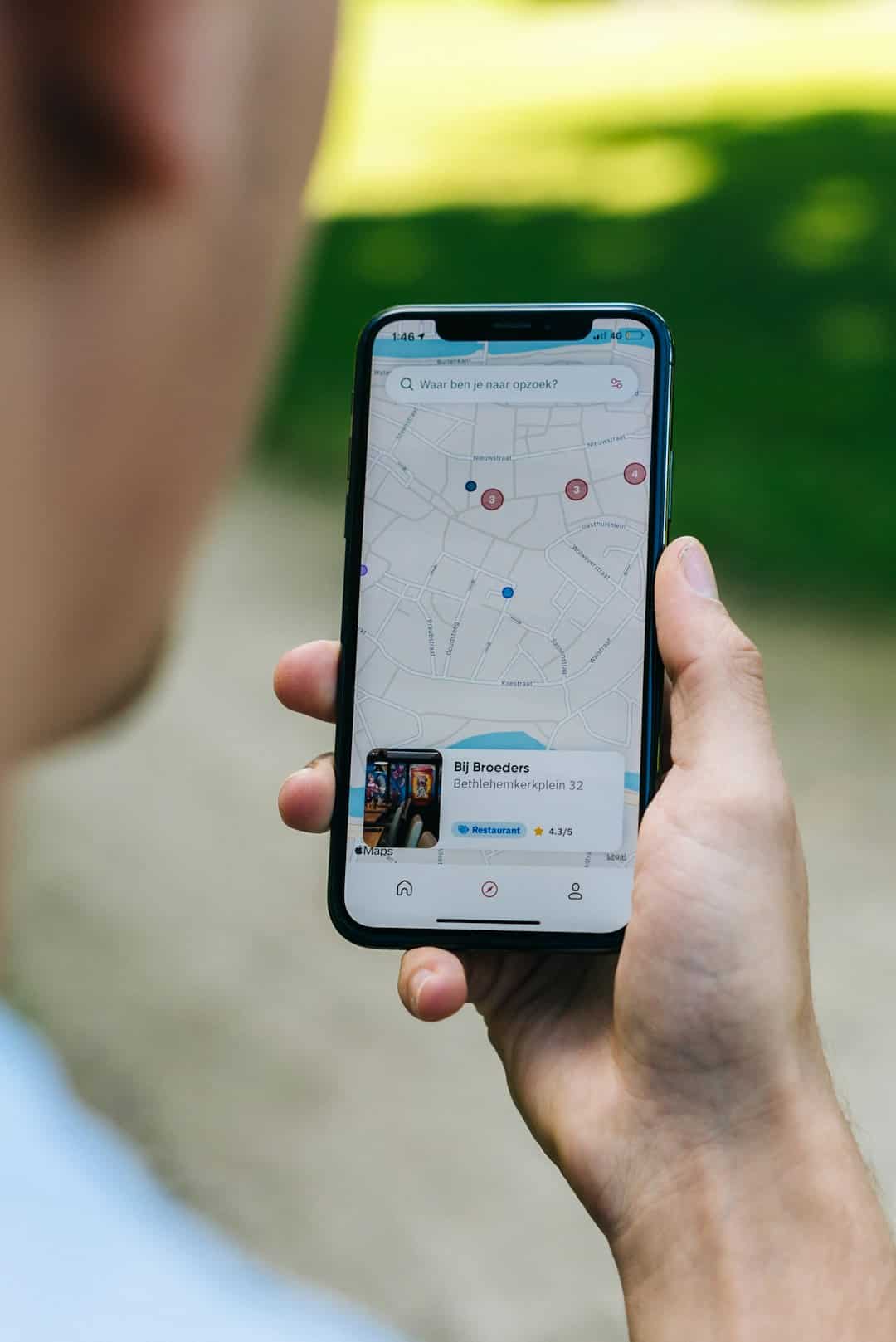
How to Disable Priority Notifications on iPhone
With continuous notifications buzzing throughout the day, staying focused or even enjoying some quiet time can become increasingly difficult. Apple’s iPhones offer a wide range of notification customization options, including “Priority Notifications,” part of the Focus and Notification Summary features introduced in iOS 15 and enhanced in later versions. While Priority Notifications can be helpful, there may be times when users prefer to disable them to gain more control over what interrupts their day.
What are Priority Notifications?
Priority Notifications are alerts that bypass muted or summarized settings, ensuring select apps and conversations still get your attention, even during a Focus mode or when using Scheduled Summary. For instance, messages from favorite contacts or time-sensitive alerts from apps like Calendar or Maps can still trigger sounds or banners.
However, if a user wants maximum silence or to reduce interruptions altogether, disabling these priority alerts becomes necessary.
Steps to Disable Priority Notifications
Here is a detailed guide to turning off Priority Notifications on an iPhone:
-
Disable Priority People in Focus Mode:
- Open the Settings app.
- Select Focus.
- Choose the Focus mode you use (e.g., Do Not Disturb, Work, Personal).
- Tap on People under the “Allowed Notifications” section.
- Remove individuals or groups by tapping the minus (–) icon or deselecting contacts.
-
Disable Priority Apps in Focus Mode:
- Still within the chosen Focus mode, tap Apps under “Allowed Notifications.”
- Remove apps you no longer want to allow notifications from.
-
Adjust Notification Summary:
- In Settings, go to Notifications.
- Tap Scheduled Summary.
- If enabled, scroll to see the list of apps included in the summary.
- Deselect any apps you don’t want sending priority or time-sensitive notifications.
-
Turn Off Time-Sensitive Notifications:
- Still under Settings > Notifications, tap on individual apps.
- Toggle off Time Sensitive Notifications.
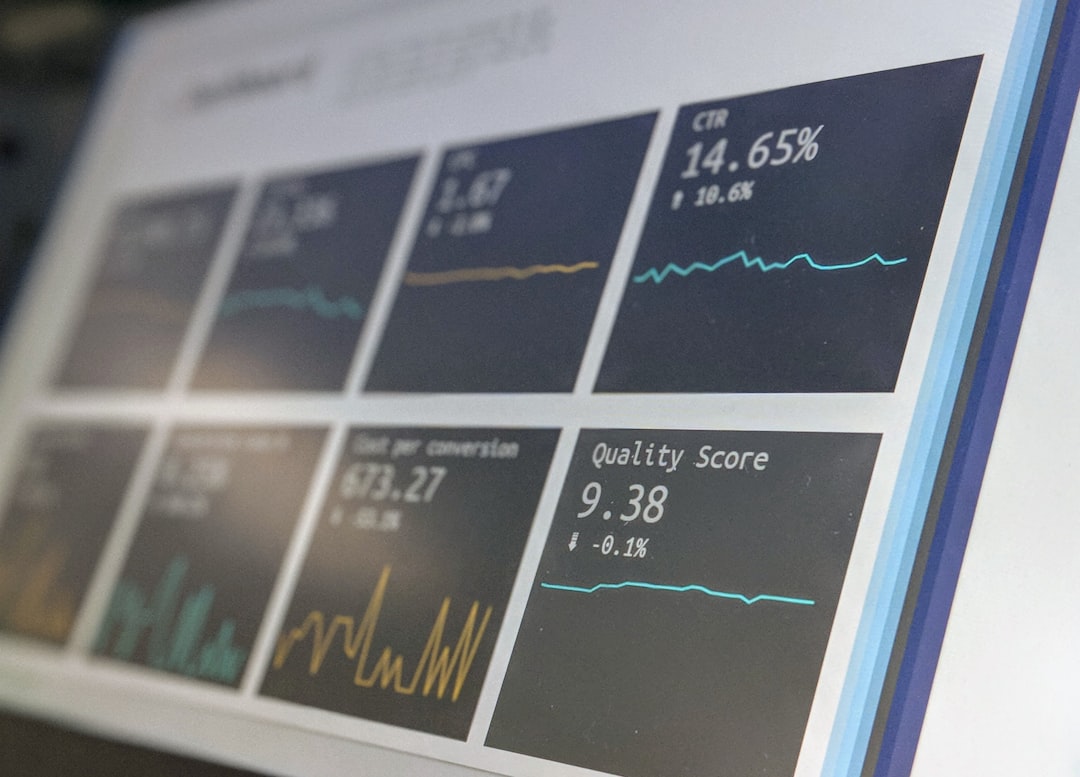
Customizing Focus Modes for Fewer Interruptions
Focus modes can be powerful tools for maintaining productivity and managing your attention. However, allowing certain people or apps can undermine that intention. Apple allows you to fully tailor each Focus mode according to your needs, including blocking or filtering notifications completely from select sources.
Also, turning off the Share Across Devices option ensures that changes made on one Apple device don’t automatically sync with others, giving you more granular control.
Why Disabling Priority Notifications Can Be Useful
While priority notifications may help ensure you don’t miss an important message or reminder, they can sometimes cause additional stress or distractions. This feature may also override privacy or no-distraction periods, especially during sleep or focused work time.
By disabling these priority settings, users can reclaim their quiet moments while still manually checking notifications when convenient to them.
Alternative Solutions
If completely disabling Priority Notifications isn’t ideal, consider:
- Setting Smart Activation for Focus modes – lets the phone automatically activate a mode based on GPS location or app usage.
- Using Notification Filters via Screen Time – provides app-specific restrictions and time limits.
- Temporarily disabling Time Sensitive alerts instead of removing apps or contacts permanently.
Frequently Asked Questions (FAQ)
-
Q: What are Time-Sensitive Notifications on iPhone?
A: These are notifications marked as urgent by apps, allowing them to bypass scheduled/delayed notification summaries or Focus mode restrictions. -
Q: Will disabling Time Sensitive Notifications affect alarms or emergency alerts?
A: No, iPhone alarms and emergency alerts work independently and will still function unless specifically muted or turned off. -
Q: Can I disable Priority Notifications for only one Focus mode?
A: Yes, each Focus mode is separately configurable. You can disable notifications for one while keeping them on for others. -
Q: Can I allow only calls but block all other notifications?
A: Yes, navigate to the Focus settings, tap on People, and allow only selected callers or emergency contacts.
By understanding and customizing the iPhone’s notification tools, users can strike the perfect balance between staying informed and undisturbed. Disabling Priority Notifications is a key step toward achieving that peace of mind.