
How to Incorporate Text and Graphics into Your Videos on Mac
Creating videos that stand out requires a great deal of creativity. You require the right tools and tricks to work with graphics and text. Well-created visuals grab attention and have a greater impact. Add text and graphics to your videos depending on your targeted audiences. You could be creating visuals for your social media pages, marketing, or entertainment. Here are tricks to help you add custom motion graphics and text on your Mac.

Identify the right video editing app
Editing apps are perfect for adding video graphics and text to your visuals. They should let you import various features and refine them. The tools you choose should be easy to use and customizable. They should have advanced graphics options for creating high-quality visuals.
You might want to add audio to your videos to make them more resonating with viewers. You can extract audio files from videos in places like YouTube. The only trick is to know how to download audio from YouTube on a Mac. There are several tools you can use for this. These tools download videos and convert them into audio for ease of use. Once you download, you can edit MP4 on Mac and integrate the audio. Other tools help you trim video for better quality. These tools let you remove some parts that do not add value to viewers. Trimming is important for improving the quality of your visuals.
Tricks for adding graphics in videos
Graphics lets you edit video on Mac and add features like images and logos. You can do this using online or browser-based apps. You may also download and install an editing app on your Mac. Examples of these tools include Final Cut Pro and iMovie. Open the app and create a new project from the menu.
You can upload the video from your MacBook or paste it into the New Project field. These tools contain various templates for creating customized graphics. Choose a style that best fits you from the available themes. Choose your preferred graphics and drop them in the video’s timeline.
Edit them by adjusting their size and duration. Edit the transition effects to determine how the graphics display or disappear on your screen. Use the keyframes available to add animations into the graphics. Add logos and icons and blend them into your visuals.
Tricks for adding text in videos
Text on video helps viewers understand the scenes and the story behind the video. Use text to explain a new scene or direct people into action. Software like Adobe Premiere Pro and iMovie helps you add text to MP4.
Open the video if you want to add text with an app like iMovie or Final Cut Pro. Open Start New Project on the app’s menu. On the Titles tab, click on the Text Tool. This tool lets you choose your preferred text style from several options. Once you identify your best text style, drag and drop it into the timeline.
This field is located above your video clip. You can edit the text to change its color and size. Double-click it and drag it to the position you want it to appear. Set the time length you desire the text to be displayed on the screen.
Merge graphics with text in your Mac video
Finish the editing by merging graphics with text to make them appealing and impactful. Merge and set them in a smooth-flowing manner. When merging, ensure the text aligns perfectly with the audio. For instance, if someone is speaking, their voice should align with the text. Place the graphics in keyframes.
This feature lets you set the flow and animate graphics with text. They make syncing the two easier and quicker. Allow the preview to be active throughout the merging processes. This lets you see how the changes appear and flow. It lets you correct errors instead of waiting until the last step to correct mistakes.
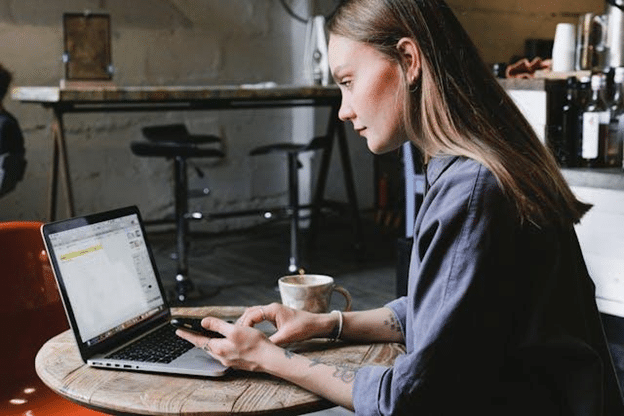
Steps to finishing your edited video
- Set the right resolution. Resolution determines the quality and engagement of your videos. It also determines the size of your visuals. A higher resolution leads to higher quality and larger size.
- Decide the format you want. The format you choose depends on the channel you want to upload your videos. It also depends on the quality you want to achieve. Examples of formats include MOV, MP4, and AVI.
- Test for errors. Play your video to check whether it has errors and correct them. This ensures you submit an excellent-quality video.
Conclusion
Graphics and text in your videos make them more relatable and engaging. Texts help provide more details about the content. Graphics improve the visual appeal of your visuals. They boost the overall quality and add clarity. Identify the right editing app and understand how the text and graphics features in them work. Merge your text with graphics and convert your visual into the right format.