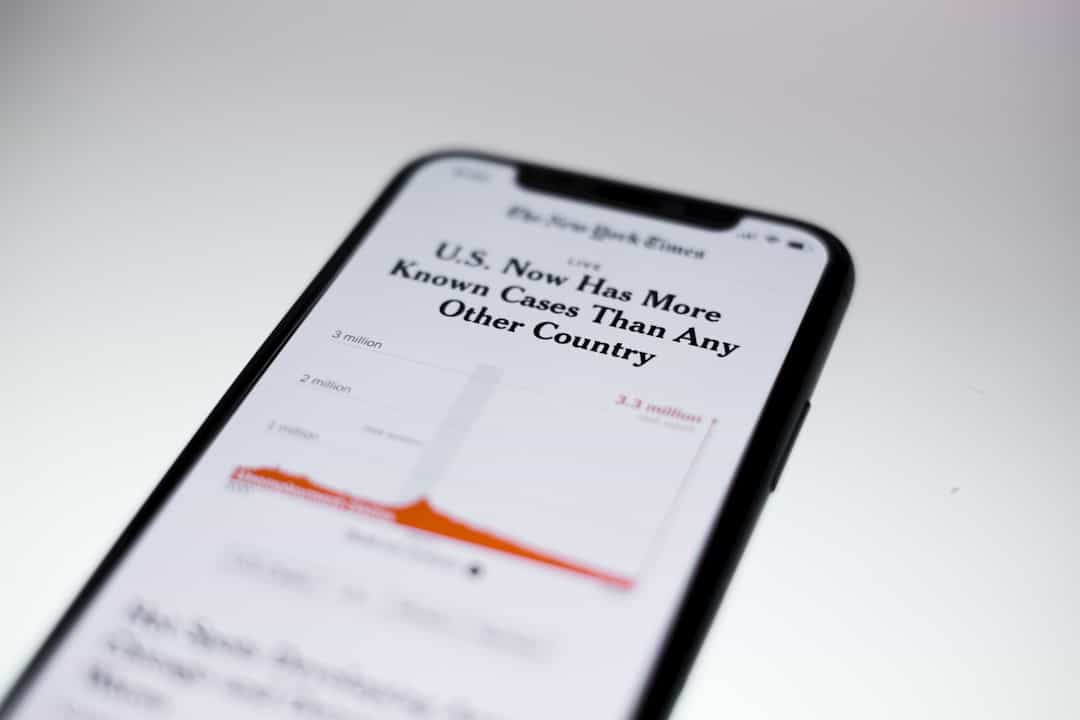
How to Merge Notifications & Quick Settings in One UI 7
“`html
Samsung’s One UI 7 introduces a refined and more efficient way to interact with notifications and quick settings. This update brings these two essential elements closer, allowing for a streamlined experience. By merging the notifications and quick settings panels, users can access their most-used toggles without leaving their notifications view.
Why Merge Notifications and Quick Settings?
Previously, the notifications and quick settings were accessed separately, requiring extra swipes and taps to manage controls and alerts. With the enhanced interface in One UI 7, Samsung aims to reduce these unnecessary steps, making interactions smoother and more intuitive. Some key benefits include:
- Faster access to important settings without leaving notifications.
- Less screen clutter compared to previous versions.
- A more unified user experience across Samsung devices.
How to Merge Notifications and Quick Settings
Merging notifications and quick settings in One UI 7 is a simple process. Follow these steps to enable the feature:
- Swipe down from the top of the screen to open the notifications panel.
- Tap the three-dot menu in the top-right corner.
- Select Settings from the drop-down menu.
- Look for the option labeled “Merge Quick Settings and Notifications”.
- Enable the toggle switch to activate the new layout.
Once enabled, notifications and quick settings will appear on the same screen, reducing the need for extra swipes.

Customizing the Merged Panel
After merging the notifications and quick settings, users may want to customize their layout for better efficiency. Samsung provides a few options to personalize this experience:
- Rearrange quick settings toggles – Long-press on any quick setting icon and drag it to change its position.
- Change the number of quick settings shown – Adjust the grid size in quick settings by tapping the Edit button.
- Notification priority settings – Choose which notifications appear at the top for better visibility.
By adjusting these options, users can design an interface that best fits their daily workflow.
Reverting to the Old Layout
For users who prefer the traditional layout, One UI 7 allows them to switch back at any time. To revert to the previous design, follow these steps:
- Open the Settings app on your Samsung device.
- Scroll to and tap Display.
- Find the option for Notifications & Quick Settings.
- Disable the toggle for “Merge Quick Settings and Notifications.”
Once turned off, notifications and quick settings will return to their separate views.

FAQs
Can all Samsung devices running One UI 7 use this feature?
Yes, most Samsung devices running One UI 7 support this feature. However, the availability may depend on specific models and regions.
Does merging these panels affect battery life?
No, merging notifications and quick settings does not have a significant impact on battery life because it only changes the visual layout of the interface.
Can I still access full quick settings separately?
Yes, swiping down again will expand the quick settings panel fully, allowing access to additional toggles.
What happens to stacked notifications?
Stacked notifications are still grouped together within the merged layout, ensuring that important alerts are easily accessible.
Will this layout affect third-party apps?
No, this change only impacts Samsung’s system UI. Third-party apps will continue to send notifications as they normally would.
By using this new feature in One UI 7, Samsung enhances the overall user experience, making device interaction more seamless and efficient.
“`