
How to Turn Off Unnecessary Animation Effects in Windows 11/10
Does your Windows PC feel a bit sluggish? Those fancy animations might be to blame! Windows 11 and 10 love to show off with sliding windows and zooming icons. Sure, they look nice, but sometimes they just slow things down.
Good news! You can turn off these animations in just a few clicks. It’s easy, safe, and could make your computer feel faster. Let’s dig in and clean up that desktop.
Why Turn Off Animations?
Animations aren’t dangerous, but they do use up resources. If your computer is older or just not super speedy, turning them off can help.
- Faster performance – Less animation means less thinking for your PC.
- Battery savings – On laptops, fewer effects can mean longer battery life.
- Cleaner look – Fewer distractions, more focus on your work.
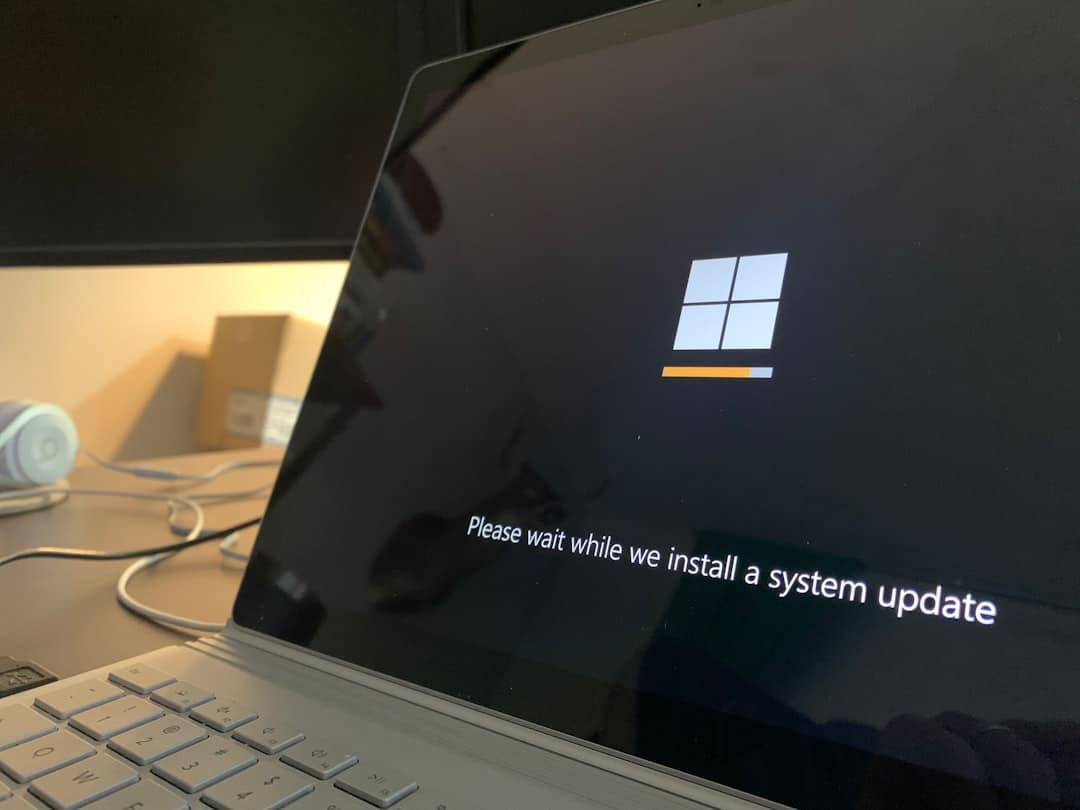
Steps for Windows 11 Users
Windows 11 is sleek, but the animations are everywhere. Here’s how to turn them off:
- Click the Start menu and select Settings.
- On the left menu, click Accessibility.
- Under Visual effects, toggle Animation effects to Off.
That’s it! Your windows now snap to attention instead of gracefully gliding around.
For Windows 10 Fans
Still rocking Windows 10? No worries, you can shut off animations here too:
- Open the Control Panel.
- Go to Ease of Access.
- Click on Ease of Access Center.
- Find and click Make the computer easier to see.
- Scroll down and check Turn off all unnecessary animations.
- Click Apply and then OK.
Want another way? There’s a shortcut!
Advanced Shortcut with System Properties
This method works in both Windows 10 and 11. It gives you more control:
- Press Windows + R to open the Run window.
- Type sysdm.cpl and hit Enter.
- In the new window, go to the Advanced tab.
- Under Performance, click Settings.
- You’ll land in Performance Options.
Here’s where it gets fun. You can choose one of these:
- Let Windows choose what’s best
- Adjust for best appearance
- Adjust for best performance – This turns off all visual fluff.
- Custom – Pick and choose specific effects to keep or kill.
If in doubt, select Adjust for best performance, hit Apply, then OK.

What Gets Turned Off?
When you disable animations, Windows stops doing things like:
- Fading in menus
- Sliding open windows
- Zooming in taskbar icons
- Animating tooltips
The system might look a bit more basic, but it’ll run like a champ!
Final Tips
- Restart your computer after making changes to see full effects.
- If something feels off, you can easily turn animations back on.
- Try adjusting one or two settings instead of all if you like some motion.
Wrap-Up
Turning off unnecessary animation effects is like cleaning up a cluttered room. It might look less “fancy,” but it runs better, feels faster, and saves power.
Whether you’re using Windows 10 or 11, these simple steps can speed up your day with just a few clicks. Ready to give your PC a little turbo boost?

Now you’re in control — zoom out of the animations and zoom into productivity!