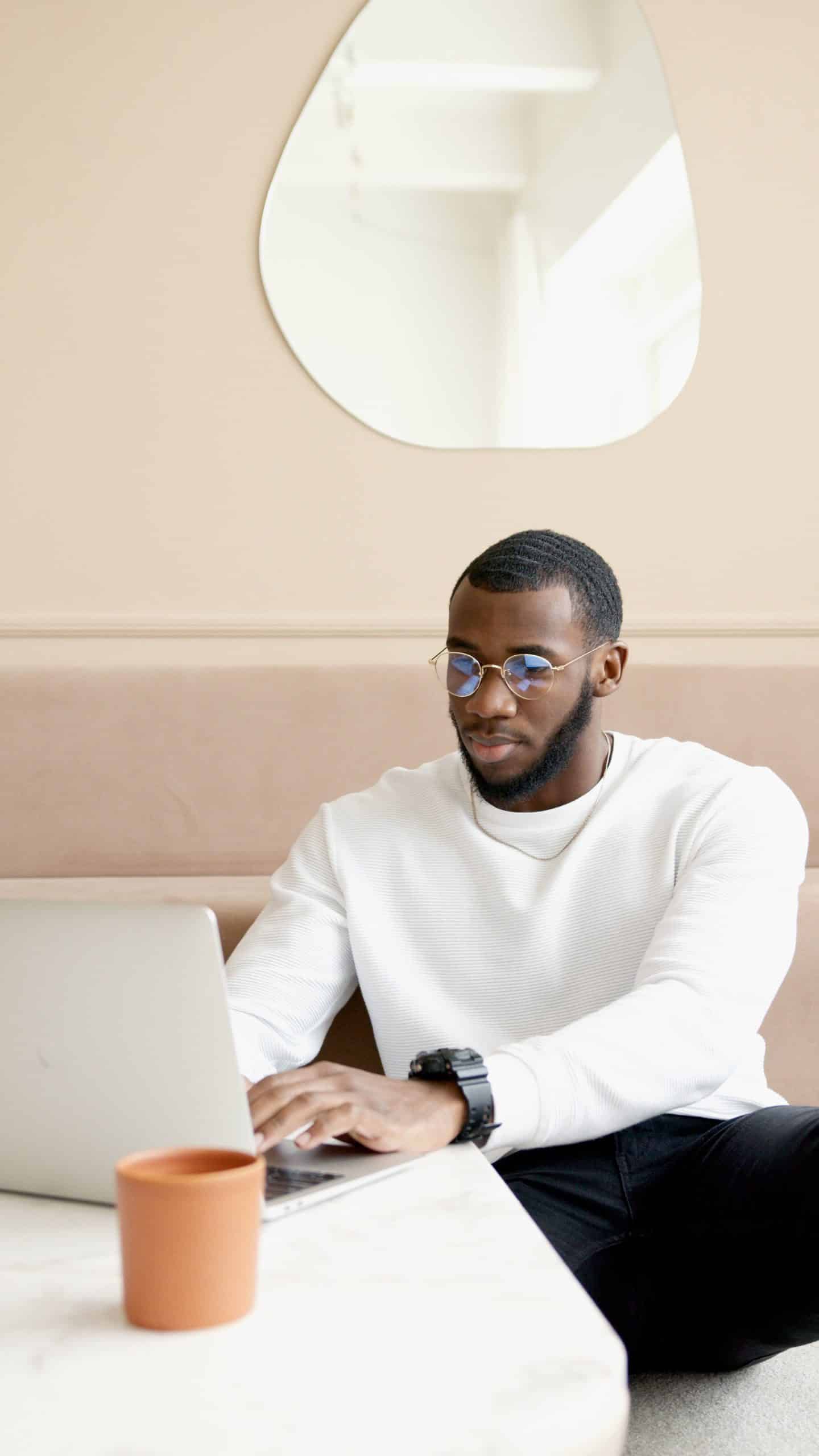
Step-by-Step Guide to Check DNS in the Ring App
The Ring app is a popular platform that allows users to monitor their home security system, such as doorbells, cameras, and other smart devices. One of the key factors in ensuring that your devices are functioning properly is a stable internet connection. If you’re experiencing connectivity issues with your Ring device, checking your DNS (Domain Name System) settings can often help resolve them.
DNS translates domain names into IP addresses, which helps your devices locate each other on the internet. If your DNS settings are incorrect, it could prevent your Ring device from connecting properly, leading to slow video streaming, delayed notifications, or even a total lack of connectivity.
In this article, we’ll provide a step-by-step guide on how to check DNS in the Ring app to troubleshoot any potential connection issues.
Step 1: Verify Your Ring Device’s Connection Status

Before diving into DNS settings, it’s essential to confirm that your Ring device is properly connected to your Wi-Fi network. If your Ring device isn’t connected to the network, DNS issues might not be the cause.
To check your Ring device’s connection:
- Open the Ring app on your smartphone.
- Select the device you are having issues with.
- Check the device status. If it shows “Offline” or you are not able to stream live video, this could indicate a connectivity issue.
If your device is offline, ensure that your Wi-Fi network is working and that your Ring device is within range of your router.
Step 2: Access Your Router Settings
To check the DNS settings for your home network, you’ll need to access your router’s settings. This is typically done through a web interface.
- Open a web browser on a device that is connected to your home Wi-Fi network.
- Enter your router’s IP address into the browser’s address bar. Common IP addresses for routers are:
- 192.168.1.1
- 192.168.0.1
- 10.0.0.1
- You will be prompted to log in to your router’s admin interface. If you don’t know the login credentials, check the router’s manual or the label on the back of the device, as it often lists the default username and password.
- Once logged in, navigate to the Network Settings or LAN Settings section. The exact location will vary by router manufacturer.
Step 3: Check and Modify DNS Settings
Once you are in your router’s settings, look for the DNS settings. These settings control which DNS servers your devices will use.
- Look for a section labeled DNS Settings, DNS Server, or something similar.
- You may see the option to choose either Automatic or Manual DNS.
- If your router is set to Automatic, it is likely using the default DNS servers provided by your Internet Service Provider (ISP).
- If set to Manual, the DNS addresses will be listed there. Popular DNS providers include:
- Google DNS: 8.8.8.8 (Primary) and 8.8.4.4 (Secondary)
- Cloudflare DNS: 1.1.1.1 (Primary) and 1.0.0.1 (Secondary)
- OpenDNS: 208.67.222.222 (Primary) and 208.67.220.220 (Secondary)
- If your DNS settings are incorrect, or you want to improve performance, you can manually enter a reliable DNS address (such as Google DNS or Cloudflare DNS).
- Save the changes and reboot your router for the new settings to take effect.
Step 4: Test the Connection
After updating your DNS settings, it’s important to check if the changes have resolved your connectivity issues.
- Open the Ring app again.
- Try accessing your Ring device and streaming video to see if the connection improves.
- If the device is now online and streaming without issues, your DNS change has likely fixed the problem.
Step 5: Reboot Your Ring Device (Optional)
In some cases, it might help to restart your Ring device to ensure it connects to the new DNS settings properly.
- On the Ring app, select the device.
- Tap on Device Health.
- Scroll down and select Reboot Device.
This step will reset your Ring device, allowing it to reconnect to your Wi-Fi network with the updated DNS settings.
Step 6: Contact Ring Support if the Issue Persists
If you’ve followed the steps above and are still experiencing issues, it might be time to contact Ring support. They can help identify if there is a specific issue with your device or network configuration that requires additional troubleshooting.
To reach Ring support:
- Open the Ring app.
- Tap the three lines (menu) in the upper left corner.
- Go to Help and select Contact Us to get in touch with customer support.
Conclusion
Checking and updating the DNS settings on your router can be a useful step when troubleshooting connectivity issues with your Ring device. DNS problems can cause delays, outages, or poor streaming quality, and by following these steps, you can quickly resolve such issues and get your Ring system back to optimal performance.
If you continue to experience issues, Ring support is available to assist with more advanced troubleshooting.